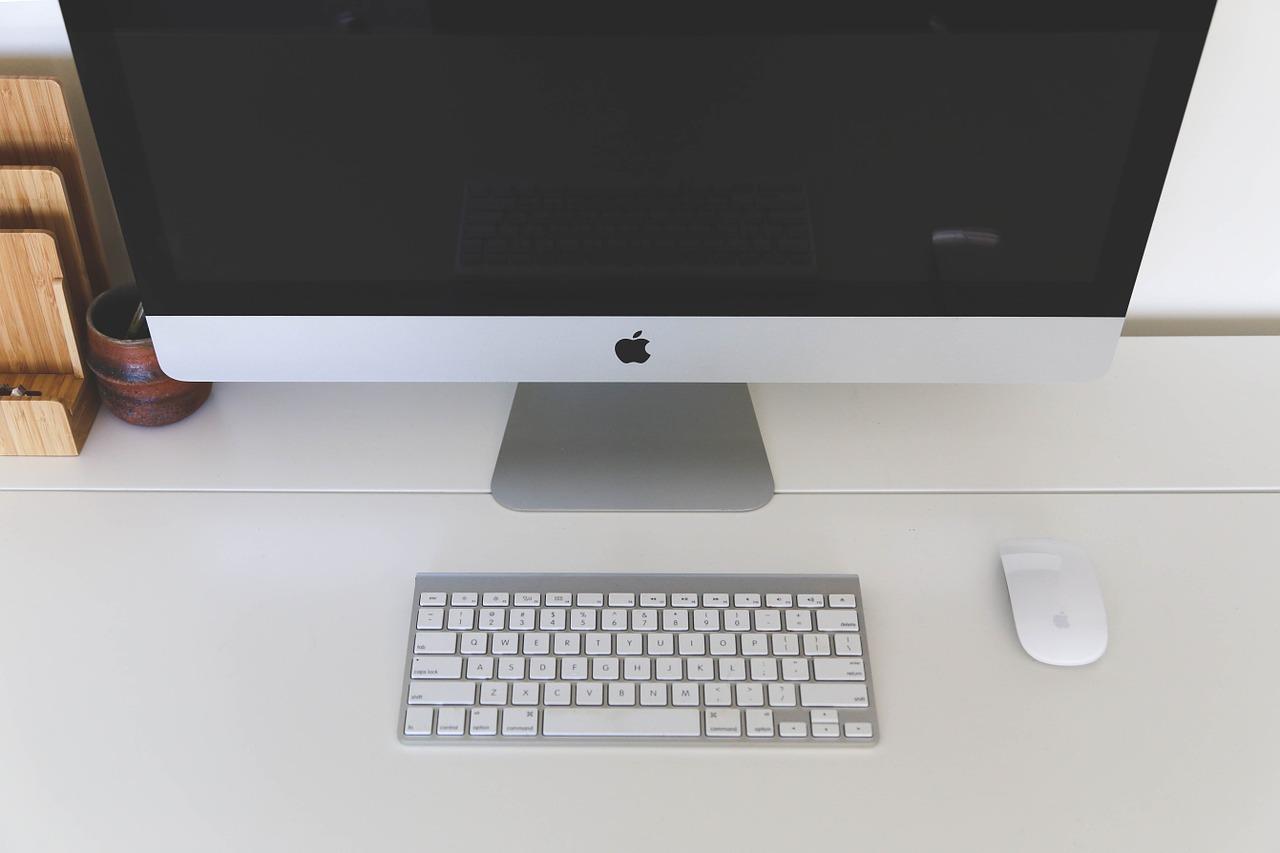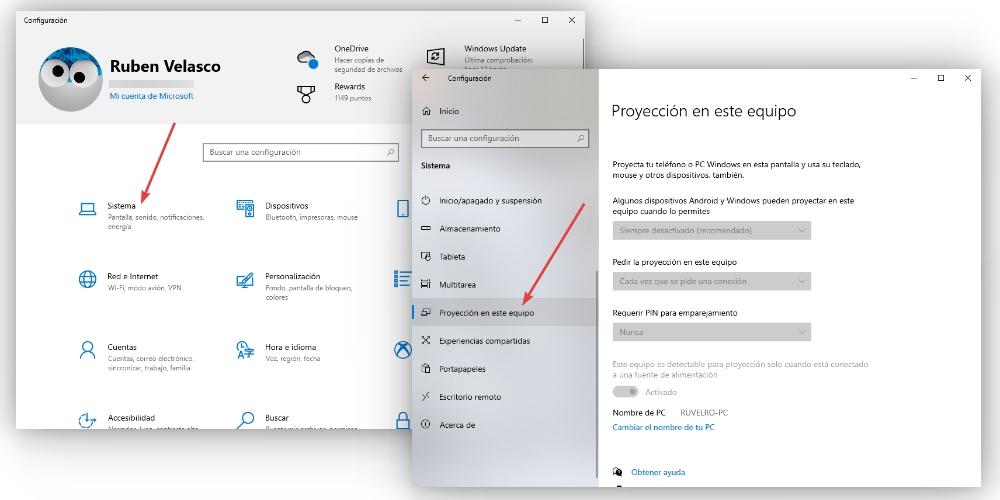Guía para usar el iMac como pantalla de otros dispositivosBlog Solucionix |
|
||||||||||||||||||
Guía para usar el iMac como pantalla de otros dispositivos Son muchos los usuarios que buscan la posibilidad de ser más productivos y esto puede pasar por tener una segunda pantalla en el escritorio. Puede parecer una tontería, pero trabajar a dos pantallas es algo tremendamente cómodo porque podemos tener varias ventanas abiertas y a nuestra vista a la misma vez. Seguro que puedes llegar a pensar que deberás gastar bastante dinero en una pantalla secundaria para ello, pero lo cierto es que algunos modelos de iMac también posees una pantalla externa gracias a la función ‘pantalla de destino’. En este artículo te explicamos qué es y también cómo puedes activarlo. Puede parecer absurdo que los ordenadores de sobremesa de Apple más recientes no tengan esta posibilidad, pero es cierto. Los iMac con pantalla retina no pueden usarse con este fin debido a algún tipo de limitación de hardware del que disponen y que la propia Apple no ha comentado nunca. Es por ello por lo que la lista de dispositivos que si pueden servir como monitor externo es reducida, teniendo los siguientes equipos ya que Apple ha intentando por todos los medios evitar que un dispositivo para trabajar se convierta en un monitor externo, ya que pierde la esencia de su funcionamiento que es la productividad y el uso profesional.
Si tu Mac es uno de los modelos más antiguos, es decir, que tengas instalador macOS High Sierra en las versiones de 20211,2012,2013 y mediados del 2014 tendrás que utilizar un cable Thunderbolt que compatible con la versión de iMac que uses, decir, los Thunderbolt de primera y segunda generación. No obstante, también puedes utilizar miniDisplayPort si estamos hablando de los Mac de 2009 o 2010. En cualquier cosa, si quieres tener un Mac como monitor de tu portátil o de otro Mac, lo más recomendable es que utilices una versión de macOS Catalina en adelante. También puedes hacerlo con la seria mini, en concreto, para el Mac mini M1 y para el Mac mini M2 o M2 Pro donde necesitas como requisito indispensable tener un monitor como es lógico. Cabe destacar que además de ser uno de esos modelos, los iMac deben cumplir con otro requisito. En el caso de los primeros modelos destacados, deberán tener mini DisplayPort de pantalla que permita conectarlos, mientras que los otros deberán tener puerto Thunderbolt. Recordamos que, cuando estaban a la venta, no todos ellos venían con esos puertos y, por tanto, debes asegurarte de que el tuyo lo tiene.
En este caso es imposible obtener estos ordenadores de sobremesa de manera oficial en una tienda autorizada por parte de Apple. Esto se debe a que en su mayoría son modelos que estan descatalogados. Pero si quieres optar igualmente por tener un iMac como una pantalla secundaria, vas a poder acceder al mercado de segunda mano para hacerte con algún modelo que no quiera otra persona. Aunque igualmente vas a tener que consultar que cumpla todos los requisitos que hemos comentado previamente. Sobre todo hay que hacer hincapié al puerto trasero que será el encargado de transferir la información de imagen. Cómo hacer que sirvan como pantalla externaComo veíamos, tenemos dos tipos diferentes de iMac compatibles con esta funcionalidad mediante dos puertos distintos. Aunque los pasos a seguir en ambos casos son prácticamente idénticos, lo cierto es que conviene diferenciar algunos puntos a tener en cuenta al momento de llevar a cabo el proceso, algo que explicaremos en siguientes apartados. En los iMac con puerto ThunderboltEn el caso de que tengas un iMac con puerto Thunderbolt, podrás conectarlo con cualquier otro Mac o PC Windows que también tenga este tipo de puerto. Para poder identificar si este es tu caso, deberás buscar que este tenga un puerto USB-C con un pequeño rayo al lado serigrafiado. Si este es tu caso, ahora debes tener en tu poder un cable que en ambos extremos tenga una conexión Thunderbolt. Una vez que ya tengas todos esos elementos localizados, simplemente debes seguir los siguientes pasos para utilizar el iMac como pantalla externa:
Podrás ya utilizar con normalidad ese iMac como monitor externo, pudiendo incluso configurarlo como fuente de sonido principal del otro ordenador. Solo tendrás que configurar en los ajustes de sonido que sea el iMac la fuente de salida. Esto es algo a lo que estamos acostumbrados en este tipo de conexión. La clásica conexión HDMI es capaz de transferir tanto imagen como sonido, y esto es algo bastante similar a lo que se tiene en este caso. En los que usan mini DisplayPortSi en tu caso dispones de un iMac de 27 pulgadas con el mini DisplayPort, podrás saberlo si en su parte trasera encuentras un puerto marcado con un cuadrados insertado entre dos rayas. En estos casos hay que decir que podrán también ser utilizados con Thunderbolt como explicábamos anteriormente, aunque si quieres conocer los pasos a seguir para usar el otro puerto, también te lo contamos. En este caso pueden existir problemas con respecto a la reproducción de sonido en el iMac de destino. Si es otro Mac el que vas a conectar, existe una forma de poder comprobar previamente si vas a tener ese problema, ya que simplemente debes dirigirte a la información del sistema a través del apartado ‘Acerca de este Mac’. A continuación debes buscar el apartado ‘Audio’ en la categoría ‘Hardware’. Una vez ahí debes observar si aparece ‘Salida HDMI’ o ‘Salida HDMI/DisplayPort’, pudiendo confirmar así la posibilidad de transmitir el audio al iMac. Evidentemente, deberás tener un cable que sea compatible para esta transferencia como otro requisito fundamental. Los pasos a seguir en este caso son los siguientes:
Como hemos mencionado en el anterior apartado, para poder activar la transmisión de sonido simplemente debes ir a los ajustes de sonido del dispositivo que estás usando y seleccionar el iMac como la fuente de salida de este. Qué hacer si Comando + F2 no funcionaEs posible que el ordenador no funcione en el modo de pantalla de destino de primeras. Puede deberse a varios fallos o a ajustes de configurción que has podido pasar por alto. Si el iMac no cambia al modo de pantalla de destino cuando presionas Command-F2, comprueba lo siguiente:
Cómo desactivar esta funcionalidadSi en algún momento quieres dejar de utilizar esta funcionalidad y volver a emplear el iMac con normalidad, lógicamente podrás retirar el cable, pero esto te podría dar problemas. Lo más correcto es que antes realices estos pasos:
Una vez que hayas hecho esto podrás comprobar como se ha revertido esta funcionalidad y ambos equipos funcionan con normalidad. En ese momento podrás ya retirar el cable que une a ambos equipos y guardarlo. En todo momento igualmente vas a poder tener acceso de nuevo a esta función, reanudando la conexión. El ‘truco’ para hacerlo con iMac más modernosTal y como advertíamos previamente, no es posible utilizar esas funcionalidades en los ordenadores de Apple más actuales. No obstante, existe una posibilidad que si bien puede ser más tediosa, puede funcionar con éxito para hacer que un iMac de hasta 5K pueda llegar a servir como pantalla externa de otro Mac o PC con Windows. Esto se debe principalmente a que en Windows se eliminan casi por completo las limitaciones que se tenga en este caso y que impiden el uso de las opciones de compartir imágenes. Pero también hay que tener en cuenta que aunque esté configurado en Windows, no vas a poder volver a macOS y mantener la configuración. Al momento de cambiar a macOS, se aplicará la configuración nativa que impone Apple y no vas a poder tener el iMac como una segunda pantalla como querías. De esta manera, si eres una persona que no eres fan de Windows obviamente no es lo mejor a tener en cuenta. Para ello debes haber instalado Windows en una partición del disco del iMac, dado que será mediante este sistema operativo como podrás conectar otro equipo. Si ya lo tienes, simplemente deberás arrancar el iMac en él y seguir estos pasos:
Una vez hecho eso deberás configurar que el otro ordenador establezca a tu iMac como pantalla principal. Esto podrás hacerlo mediante cable o vía WiFi, aunque para esto último debes tener en cuenta que ambos dispositivos estén conectados a la misma red, ya que no sería posible de otra forma. Pero no se limita a la misma red, ya que también se impone la necesidad de que esté en la misma frecuencia de red. Esto es vital para que se pueda detectar, como si fuera un dispositivo local cualquiera. También puedes ir a la parte superior derecha de tu Mac y pulsar en la opción de AirPlay. De esta manera, puedes enviar la información a tu monitor Mac. Ahora, tienes que encender tu iMac y ya podrás ver el contenido compartido en una pantalla más grande. A veces se nos olvida la importancia que tiene el centro de control. Si la modalidad de pantalla de destino no funcionaSi en algún momento durante el proceso de c0nexión se produce un error, antes de llevarlo a una App Store hay soluciones de tercero para ello, los cuáles vamos a ver a continuación. Reiniciar el iMac y el otro iMacEs la opción más clásica de todas pero puede ser la que solucione el problema, ya que en muchas ocasiones permite una reajusta de todos los parámetros del dispositivo y hace que vuelva a funcionar con normalidad Para reiniciar el iMac, tienes que seleccionar dispositivo y a la ventana de Ajustes del Sistema y pulsar en reiniciar. Asegúrate de tener todos las ventanas cerradas para que pueda reiniciarse sin problemas. Tienes que realizar el mismo procedimiento con el otro ordenador y si con el reinicio no es suficiente, puedes probar en apagarlo durante 30 segundos y luego volver a encenderlo. Desenchufa el cable Thunderbolt o Mini DisplayPort del otro Mac y vuelve a enchufarloSi tras el apagado no suficiente puedes coger el cable de conexión de ambos dispositivos, desenchufarlos y volver a conectarlos. No obstante, revisa de antemano que el dispositivo este limpio, sin suciedad ni polvo y si está en un buen estado. En el caso de que sea así y la conexión sigue reportando problemas, no es por el cable de conexión, sino por otro motivos. A continuación, si persisten los problemas, conecta nuevamente ambos dispositivos y pulsa en Comando-F2 en el iMac para intentar conseguir la conexión entre ellos. Otras maneras de conseguirloUna vez que ya sabes cual es la forma oficial de usar tu iMac, ten en cuenta que hay más maneras de poder conseguir usar la pantalla del iMac como pantalla de otros dispositivos. Es bastante sencillo pero en alguna de ellas necesitarás ayuda de elementos externos.
¿Es buena opción un iMac como un monitor?En un primer momento es posible pensar que el Mac será el dispositivo principal donde se le añade una monitor externo en caso de que lo necesite vuestro trabajo. Sin embargo, ahora la cuestión es al contrario, que el Mac sea el monitor secundario y luego tengamos otro equipo que funciona como principal. ¿Cuándo seria una buena opción?
Ventajas de utilizar el iMac como segundo monitorHay muchas ventajas acerca de hacer de utilizar el iMac como segundo monitor, sobre todo, desde un punto de vista de rendimiento y productividad, ya que no es solo un monitor, sino que tienes un ordenador para trabajar con él a pesar de que gran parte de tu flujo de trabajo se centre en el principal. A continuación, vamos a destacar algunas ventajas:
Qué hacer si no lograste solucionarloLlegados a este punto es improbable que no hayas solucionado el problema, ya que los anteriores consejos deberían haberte servido. No obstante, si es la primera vez que realizas esta función es posible que hayas cometido algún error sin haberte dado cuenta y sea bastante subsanable. Por tanto, te recomendamos acudir al soporte técnico, ya que, aunque no sea una problema de software importante, lo mejor es comentarle la situación a profesionales de la marca que dirige Tim Cook. Eso sí, antes de acudir a la cita en una Apple Store o SAT debes haber realizado todos los pasos previos comentados en este post, dado que ellos mismos te aconsejarán hacerlo. También es conveniente que realices una copia de seguridad de tus datos, de forma que si tienen que restaurar tu dispositivo o te entregan uno nuevo, puedas tener a mano toda tu información sin perder nada que sea importante. Otra de las opciones que puedes barajar es la de acudir a un SAT. Se trata de tiendas que cuentan con la aprobación de Apple para reparar, solucionar y vender productos Apple. Al llevar tu producto a este tipo de establecimientos no pierdes la garantía, por lo que es una muy buena opción en muchos casos. Otra de las ventajas es que muchas veces no tiene las esperas que hay en las Apple Store. Será necesario poner tu ubicación para buscar el SAT que más cerca esté de ti. El servicio previo que ofrecen (las preguntas sobre el modelo del dispositivo, la garantía, el problema, etc) es muy parecido al que te ofrecen en una Apple Store. Aunque mucha gente prefiere llevar sus dispositivos a tiendas Apple oficiales aunque no les pillen muy cerca de casa, hay veces que no puedes utilizar tu Mac y necesitas una solución de manera urgente, por lo que acudir a un SAT es una manera muy buena de poder poner una solución rápida con las mismas garantías que si acudes a una Apple Store. Si no pueden solucionar tu problema en un SAT, lo más seguro es que te recomienden que acudas a un centro Apple, aunque no tengas alguno especialmente cerca. Acudir a un SAT puede ser el paso previo antes de ir a una Apple Store, y así podrás contar con dos opiniones de expertos, aunque seguramente sean bastante similares, pero si tienes la posibilidad, acude antes a un SAT. |
|||||||||||||||||||